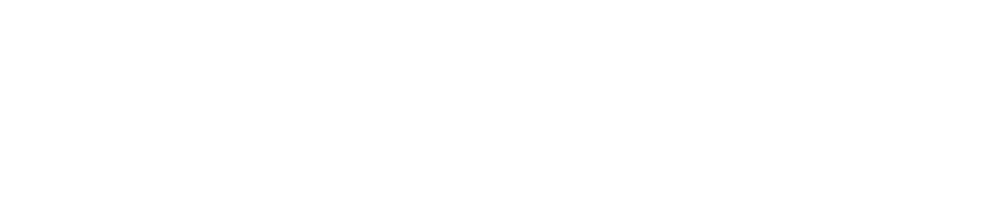FAQs
Frequently Asked Questions
If you have one of our AVR-T900 series models with the older GUI (before 10/2016), please refer to this page for support.
For our new T900A DVRs/ H.265 NVRs, follow the instructions below to enable the NAT/P2P mode for easy remote viewing of your AVYCON System:
 1. Move your mouse to the bottom of the screen to bring up the menu bar and click on the Start button and then click on Settings.
1. Move your mouse to the bottom of the screen to bring up the menu bar and click on the Start button and then click on Settings.
 2. From the On-Screen menu, click on the Network text located on the Network tile.
2. From the On-Screen menu, click on the Network text located on the Network tile.
 3. Once in the menu area, the menu should take you to the TCP/IPv4 section. From within this section, if it isn’t enabled already, enable the “Obtain an IP address automatically” option. This will allow your DVR to talk to your network/router correctly and get on the network with minimum configuration. Also make sure to enable the option “Obtain DNS automatically” as well.
3. Once in the menu area, the menu should take you to the TCP/IPv4 section. From within this section, if it isn’t enabled already, enable the “Obtain an IP address automatically” option. This will allow your DVR to talk to your network/router correctly and get on the network with minimum configuration. Also make sure to enable the option “Obtain DNS automatically” as well.
 4. After enabling the “Obtain an IP address automatically” and “Obtain DNS automatically” options, make sure to click on the Apply button on the bottom right of the menu to save these changes.
4. After enabling the “Obtain an IP address automatically” and “Obtain DNS automatically” options, make sure to click on the Apply button on the bottom right of the menu to save these changes.
 5. From within the same Network section in the menu, click on the section titled NAT. In this menu, you will need to make sure there is a check in the box next to Enable and then hit the Apply button. This will enable the P2P mode which allows you to view your cameras remotely without having to configure any port-forwarding in your router or modem.
5. From within the same Network section in the menu, click on the section titled NAT. In this menu, you will need to make sure there is a check in the box next to Enable and then hit the Apply button. This will enable the P2P mode which allows you to view your cameras remotely without having to configure any port-forwarding in your router or modem.
 6. With the NAT mode enabled in your DVR, you will need to make sure that the DDNS option is disabled. To check or configure this, click on the DDNS link from within the Network menu and you should see the screen above. Make sure that there is no check in the box next to Enable. If there is check mark there, make sure to disable it and then hit the Apply button. Now we need to exit the menu. Click on the X located in the top right corner and then right click on the Live View screen to disable the menu.
6. With the NAT mode enabled in your DVR, you will need to make sure that the DDNS option is disabled. To check or configure this, click on the DDNS link from within the Network menu and you should see the screen above. Make sure that there is no check in the box next to Enable. If there is check mark there, make sure to disable it and then hit the Apply button. Now we need to exit the menu. Click on the X located in the top right corner and then right click on the Live View screen to disable the menu.
 7. We will now just restart the DVR to make sure all changes have been applied. Move your mouse down to the bottom of the screen again to bring up the menu bar and click on the Start button again. Click on the Shutdown option.
7. We will now just restart the DVR to make sure all changes have been applied. Move your mouse down to the bottom of the screen again to bring up the menu bar and click on the Start button again. Click on the Shutdown option.
 8. Choose the Reboot option and click on the OK button to restart your DVR. When your DVR has fully rebooted, navigate back to the Network->NAT section to bring up the QR code on your screen.
8. Choose the Reboot option and click on the OK button to restart your DVR. When your DVR has fully rebooted, navigate back to the Network->NAT section to bring up the QR code on your screen.
 9. Download and open the AVY Mobile CVMS app on your mobile device and then tap on the Menu button at the top left of the screen and then tap on Server List.
9. Download and open the AVY Mobile CVMS app on your mobile device and then tap on the Menu button at the top left of the screen and then tap on Server List.
 10. In the Server List menu, you will need to tap on the + button on the top right of the screen, which will take you to another page to add your DVR/NVR to the list of servers.
10. In the Server List menu, you will need to tap on the + button on the top right of the screen, which will take you to another page to add your DVR/NVR to the list of servers.
 11. From within the Add Device page, you can now scan the QR code that is showing on the monitor connected to your AVYCON DVR/NVR. To accomplish this you must tap on the scan button located to the right of the My Device field. This will activate the camera on your phone to allow scanning of the QR code. If this is the first time launching the app, it might ask you for permission to use the camera. Please allow it to use the camera in order to scan the QR code correctly.
11. From within the Add Device page, you can now scan the QR code that is showing on the monitor connected to your AVYCON DVR/NVR. To accomplish this you must tap on the scan button located to the right of the My Device field. This will activate the camera on your phone to allow scanning of the QR code. If this is the first time launching the app, it might ask you for permission to use the camera. Please allow it to use the camera in order to scan the QR code correctly.
 12. To scan the QR code correctly, move your camera accordingly to put the QR code within the borders that appear in the center of the screen. It will only need to be steadied for less than a second in order for the QR code to scan.
12. To scan the QR code correctly, move your camera accordingly to put the QR code within the borders that appear in the center of the screen. It will only need to be steadied for less than a second in order for the QR code to scan.
 13. Once the QR code has been scanned correctly, it will put the code in the My Device and Nickname fields. All you will need to is put in the correct username and password that you had created. If you haven’t changed the password yet, the default is 123456. Make sure to double-check the username and password you entered and then tap on the Play button.
13. Once the QR code has been scanned correctly, it will put the code in the My Device and Nickname fields. All you will need to is put in the correct username and password that you had created. If you haven’t changed the password yet, the default is 123456. Make sure to double-check the username and password you entered and then tap on the Play button.
 14. If you have entered all information correctly, you should see your cameras start to pop up in the Live screen. If your cameras are still not showing, please feel free to contact your distributor or AVYCON for more assistance.
14. If you have entered all information correctly, you should see your cameras start to pop up in the Live screen. If your cameras are still not showing, please feel free to contact your distributor or AVYCON for more assistance.
If you are still having difficulty with our products, please feel free to contact our Technical Support Department at +1-949-752-7606 or Email at support@avycon.com














If you are still having difficulty with our products, please feel free to contact our Technical Support Department at +1-949-752-7606 or Email at support@avycon.com
For our new T900A DVRs/ H.265 NVRs, below are some basic instructions on how to download a video clip to a USB Flash drive connected to your DVR.
 1. From the Live View screen, move your mouse cursor to the bottom of the screen to bring up the menu bar. Click on the Start button on the bottom left and then click on Playback.
1. From the Live View screen, move your mouse cursor to the bottom of the screen to bring up the menu bar. Click on the Start button on the bottom left and then click on Playback.
 2. Within the Playback menu, you will see a vertical timeline from 12:00 am of the current day you are on until 12:00 pm of the same day. By default, our T900A/H.265 NVR systems will record in a constant recording (24/7) mode, so you should see the timeline filled in green. At the top of the timeline column, you will see 4 buttons. Each one is selected by default when you enter the Playback screen, but you can choose to view only certain types of recordings such as Constant, Alarm based, Motion based and Scheduled. To select any of those to exclude or include, you must stop all clips that are playing first and then either check or uncheck the boxes for the type of recordings you want to show.
2. Within the Playback menu, you will see a vertical timeline from 12:00 am of the current day you are on until 12:00 pm of the same day. By default, our T900A/H.265 NVR systems will record in a constant recording (24/7) mode, so you should see the timeline filled in green. At the top of the timeline column, you will see 4 buttons. Each one is selected by default when you enter the Playback screen, but you can choose to view only certain types of recordings such as Constant, Alarm based, Motion based and Scheduled. To select any of those to exclude or include, you must stop all clips that are playing first and then either check or uncheck the boxes for the type of recordings you want to show.
 3. Above the timeline section of the column, you will see the current date displayed. If you want to choose a different date, click on the date and a calendar should appear. Any dates you see filled in with a blue color will be dates that have at least some recorded footage on them. Choose the date you want to review footage from and click on the OK button.
3. Above the timeline section of the column, you will see the current date displayed. If you want to choose a different date, click on the date and a calendar should appear. Any dates you see filled in with a blue color will be dates that have at least some recorded footage on them. Choose the date you want to review footage from and click on the OK button.
 4. Normally, the easiest way to pull a clip is to just click and drag using the left mouse button and you can select a period of time that way. If you need to find a clip at an exact moment in time on the date you selected, you can click on the time listed under the date and this menu will appear. From here, click on the exact time you would like and then hit the OK button.
4. Normally, the easiest way to pull a clip is to just click and drag using the left mouse button and you can select a period of time that way. If you need to find a clip at an exact moment in time on the date you selected, you can click on the time listed under the date and this menu will appear. From here, click on the exact time you would like and then hit the OK button.
 5. Clicking anywhere in the timeline for the date selected will start playing the video so that you can immediately review footage.
5. Clicking anywhere in the timeline for the date selected will start playing the video so that you can immediately review footage.
 6. After reviewing footage and finding a possible clip of interest, you can simply click and hold the left mouse button over the timeline for a certain camera and then drag up or down to select a period of time. Once you let go of the mouse button, the system will keep that period of time marked with a blue color as seen above. You can use the zoom buttons to zoom into the timeline to have more accurate control of the clip time period.
6. After reviewing footage and finding a possible clip of interest, you can simply click and hold the left mouse button over the timeline for a certain camera and then drag up or down to select a period of time. Once you let go of the mouse button, the system will keep that period of time marked with a blue color as seen above. You can use the zoom buttons to zoom into the timeline to have more accurate control of the clip time period.
 7. Once you have selected a time period you want to backup/save to a USB flash drive, you can either right-click with the mouse on the area selected in blue, or click on the Backup button (A), which will bring up the Backup window (B). You should see the Start and End time, duration and data size for the clip you selected. When you are ready to save the clip, click on the Backup button (C).
7. Once you have selected a time period you want to backup/save to a USB flash drive, you can either right-click with the mouse on the area selected in blue, or click on the Backup button (A), which will bring up the Backup window (B). You should see the Start and End time, duration and data size for the clip you selected. When you are ready to save the clip, click on the Backup button (C).
 8. After clicking on the Backup button, the Record Backup window will appear. If you have already inserted a USB flash drive, you will see it listed in the Device Name field. If you have not inserted a USB flash drive yet, insert it and click on the Refresh button, which will instruct the DVR/NVR to re-scan for connected USB flash drives.
8. After clicking on the Backup button, the Record Backup window will appear. If you have already inserted a USB flash drive, you will see it listed in the Device Name field. If you have not inserted a USB flash drive yet, insert it and click on the Refresh button, which will instruct the DVR/NVR to re-scan for connected USB flash drives.
 9. Once a working USB flash drive has been inserted and scanned, you should see a listen of any files on it as well as a listing of free space available. If you would like to create a new folder to place the video clips in, you can click on the New Folder button.
9. Once a working USB flash drive has been inserted and scanned, you should see a listen of any files on it as well as a listing of free space available. If you would like to create a new folder to place the video clips in, you can click on the New Folder button.
 10. If you chose to create a new folder and clicked on the New Folder button, you will see the New Folder window appear. In this window, you can enter in the name of the new folder you want to create and then when you are satisfied with the name you can click on the Add button.
10. If you chose to create a new folder and clicked on the New Folder button, you will see the New Folder window appear. In this window, you can enter in the name of the new folder you want to create and then when you are satisfied with the name you can click on the Add button.
 11. Once you have found the folder that you want to save the video clip(s) to, confirm that from the Format drop-down menu, AVI is selected. This will save the files in the most compatible file format for playback on other computers. As a good measure, you can also download our codec back for these DVRs here. When you are ready to start the backup process, click on the Backup button.
11. Once you have found the folder that you want to save the video clip(s) to, confirm that from the Format drop-down menu, AVI is selected. This will save the files in the most compatible file format for playback on other computers. As a good measure, you can also download our codec back for these DVRs here. When you are ready to start the backup process, click on the Backup button.
 12. The backup process will start in the background, but you can bring up the progress window by clicking on the Backup Status window on the bottom right of the display. From this window, you can see all backup processes lined up or currently in progress and you have the ability to pause or delete the backup. When you see the progress bar hit 100% for all backup processes, you can then safely remove the USB Flash drive connected to the DVR/NVR. When you are done with everything, you can click on the Close button to return back to the Live View.
12. The backup process will start in the background, but you can bring up the progress window by clicking on the Backup Status window on the bottom right of the display. From this window, you can see all backup processes lined up or currently in progress and you have the ability to pause or delete the backup. When you see the progress bar hit 100% for all backup processes, you can then safely remove the USB Flash drive connected to the DVR/NVR. When you are done with everything, you can click on the Close button to return back to the Live View.

If you are still having difficulty with our products, please feel free to contact our Technical Support Department at +1-949-752-7606 or Email at support@avycon.com













If you are still having difficulty with our products, please feel free to contact our Technical Support Department at +1-949-752-7606 or Email at support@avycon.com
For our new T900A DVRs/ H.265 NVRs, below are some basic instructions on how to configure the DVR for your network and enable our free Dynamic DNS service for cases where your ISP is only supplying you with a dynamic IP address.
 1. From the Live View screen, move your mouse cursor to the bottom of the screen to bring up the menu bar. Click on the Start button on the bottom left and then click on Settings.
1. From the Live View screen, move your mouse cursor to the bottom of the screen to bring up the menu bar. Click on the Start button on the bottom left and then click on Settings.
 2. Next, click on the Network main title for the main menu choices.
2. Next, click on the Network main title for the main menu choices.
 3. Upon entering the Network menu, you should be taken to the TCP/IP section. In this section is where you can configure the IP address of your DVR/NVR. The best option here is to make sure to enable the option to Obtain an IP address automatically. Make sure the checkbox is enabled next to this option and then hit the Apply button.
3. Upon entering the Network menu, you should be taken to the TCP/IP section. In this section is where you can configure the IP address of your DVR/NVR. The best option here is to make sure to enable the option to Obtain an IP address automatically. Make sure the checkbox is enabled next to this option and then hit the Apply button.
 4. Next, click on the Port link at the top of the Network menu and make note of the ports listed there. The default HTTP (web) port is 80 and the default Server port is 6036. You may choose to modify these to whatever you would like, but make sure to write them down or keep track of them if you decide to change them. These will end up being the ports you will need to forward within your router/modem.
4. Next, click on the Port link at the top of the Network menu and make note of the ports listed there. The default HTTP (web) port is 80 and the default Server port is 6036. You may choose to modify these to whatever you would like, but make sure to write them down or keep track of them if you decide to change them. These will end up being the ports you will need to forward within your router/modem.
 5. Next, click on the UPnP link at the top and make sure that the UPnP option is disabled. If it is enabled, make sure to unselect the checkbox next to Enable and then hit the Apply button.
5. Next, click on the UPnP link at the top and make sure that the UPnP option is disabled. If it is enabled, make sure to unselect the checkbox next to Enable and then hit the Apply button.
 6. After disabling the UPnP mode, click on the DDNS link near the top of the menu. First, make sure that the box next to Enable is checked. Keep the DDNS Type on “www.autoddns.com” and then click on the field next to Domain Name. Here you can choose a domain name that you will use from now on to access the DVR remotely. After selecting a domain name, click on the Register button to try to register that domain. There might be a possibility that the domain name might be used, so if you do receive an error message, try different domain names to find one that hasn’t already been used. You will not need to enter in a username or password when using our www.autoddns.com site. After you have found a valid domain name to use, make sure to click on the Apply button.
6. After disabling the UPnP mode, click on the DDNS link near the top of the menu. First, make sure that the box next to Enable is checked. Keep the DDNS Type on “www.autoddns.com” and then click on the field next to Domain Name. Here you can choose a domain name that you will use from now on to access the DVR remotely. After selecting a domain name, click on the Register button to try to register that domain. There might be a possibility that the domain name might be used, so if you do receive an error message, try different domain names to find one that hasn’t already been used. You will not need to enter in a username or password when using our www.autoddns.com site. After you have found a valid domain name to use, make sure to click on the Apply button.
 7. After applying all the above settings, we will reboot the DVR/NVR to make sure all changes are in effect. To do this, move your mouse to the bottom of the screen and click on the Start button on the bottom left of the menu bar, and then select Shutdown.
7. After applying all the above settings, we will reboot the DVR/NVR to make sure all changes are in effect. To do this, move your mouse to the bottom of the screen and click on the Start button on the bottom left of the menu bar, and then select Shutdown.
 8. Choose Reboot from this menu and then click on the OK button. Your DVR/NVR should now restart and come back after a few minutes.
8. Choose Reboot from this menu and then click on the OK button. Your DVR/NVR should now restart and come back after a few minutes.
 9. After your system has restarted, move your mouse cursor to the bottom of the screen and then to confirm if your system is online, click on the Network Status icon near the bottom right of the screen to bring up a status window and just confirm that your DVR/NVR is showing the status as Online and that you see an IP address listed. Write down this IP address as this is the address you will need to use to configure port forwarding.
9. After your system has restarted, move your mouse cursor to the bottom of the screen and then to confirm if your system is online, click on the Network Status icon near the bottom right of the screen to bring up a status window and just confirm that your DVR/NVR is showing the status as Online and that you see an IP address listed. Write down this IP address as this is the address you will need to use to configure port forwarding.
10. At this point, you will now need to configure port forwarding in your router/modem. The ports that will need to be forwarded are the HTTP and Server ports that we had looked at earlier. By default those are 80 (HTTP) and 6036 (Server). If you are comfortable configuring the port forwarding, you can log into your router and configure it yourself, or you can follow along with guides on http://portforward.com/ based upon your model of router. If you are having any issues with this you can also call our technical support line.
If you are still having difficulty with our products, please feel free to contact our Technical Support Department at +1-949-752-7606 or Email at support@avycon.com









10. At this point, you will now need to configure port forwarding in your router/modem. The ports that will need to be forwarded are the HTTP and Server ports that we had looked at earlier. By default those are 80 (HTTP) and 6036 (Server). If you are comfortable configuring the port forwarding, you can log into your router and configure it yourself, or you can follow along with guides on http://portforward.com/ based upon your model of router. If you are having any issues with this you can also call our technical support line.
If you are still having difficulty with our products, please feel free to contact our Technical Support Department at +1-949-752-7606 or Email at support@avycon.com